
- 山东大学图书馆 -
校园自助打印 返回首页
校园自助打印真正实现打印无人化管理。全校师生可在校园内任意一台装有打印客户端的机器上进行打印,并在任意一台装有本系统刷卡端的机器上,方便地用校园卡进行自助刷卡缴费,并取走所打印的文档。使用说明
如果您需要对一些文档进行打印,那么您可以试着体验以下简单方便的自助式打印旅程。1. 首次使用时请您先下载 联创自助打印驱动程序,在使用机器上进行安装。
2. 双击运行 "联创校园自助打印驱动.exe",将会弹出"联创打印机安装程序"。如图一所示:
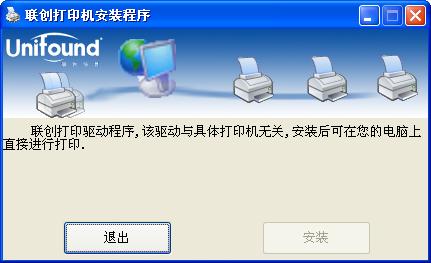 图一
图一
3. 当"联创打印机安装程序" 安装完成后会要求输入帐号和密码(图二),请输入您的帐号和密码,点击确定,配置完成后将弹出"安装成功"信息窗口(假如安装不成功,请进入windows控制面板-管理工具-服务选项,查看Print spooler服务是否启用。如未启用,请启用。并将启动类型设为自动启用)。如图三所示:
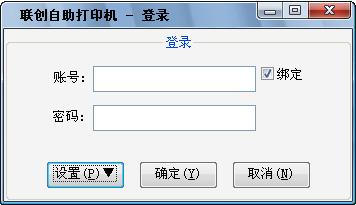 图二
图二
 图三
图三
4. 现在您可以使用"联创自助打印机"体验方便快捷的自助式打印功能了。 现以如下例子说明如何自助打印一份WORD文档:
4.1 打印一份WORD文档,如图四所示:
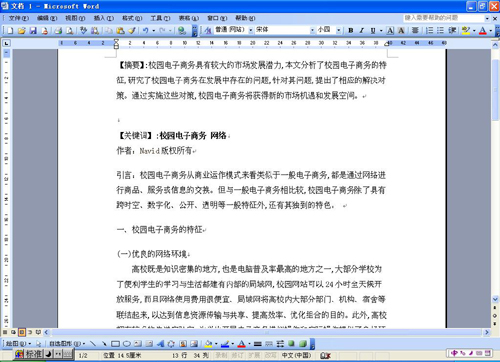 图四
图四
4.2 您可以设置打印文档属性,选择纵向或是横向打印,如图五所示:
 图五
图五
4.3 您可以设置打印文档属性,选择彩色打印或者黑白打印,如图六所示:
 图六
图六
4.4 文档属性设置完毕后,将弹出如下界面,您可以设置当前打印的页数等选项,点击确定,开始打印,如图七所示:
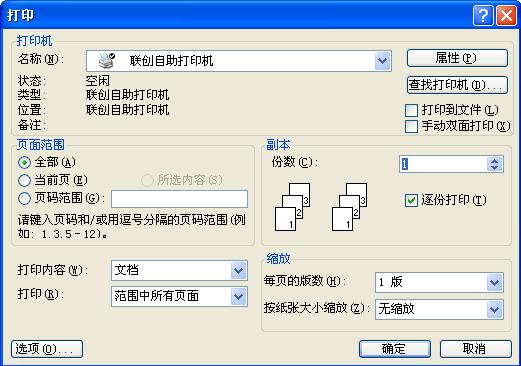 图七
图七
5. 在点击确定打印后,会弹出登录窗口要求输入帐号和密码。如图八所示:
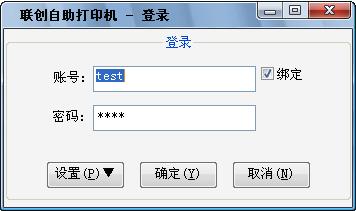 图八
图八
输入完毕后点击确定按钮完成了本次打印任务。如果此次打印成功,将会在窗口中提示"打印成功"。如图九所示:
 图九
图九
6. 如果需要查看已经打印的文档,您可以点击运行桌面上的"联创自助打印机",或在"打印成功"窗口(图九)中选"是",进入个人文档管理界面,如图十所示。
查看文档列表:
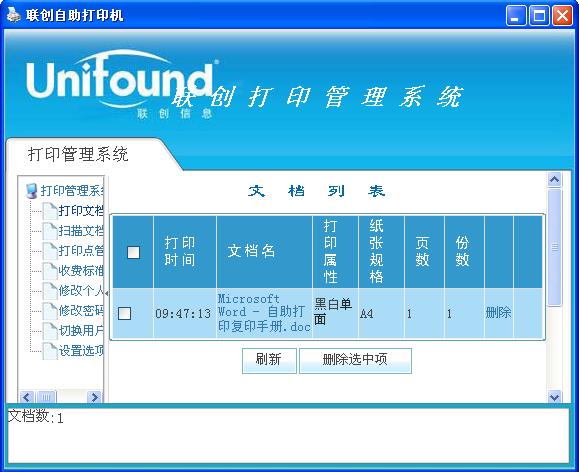 图十
图十
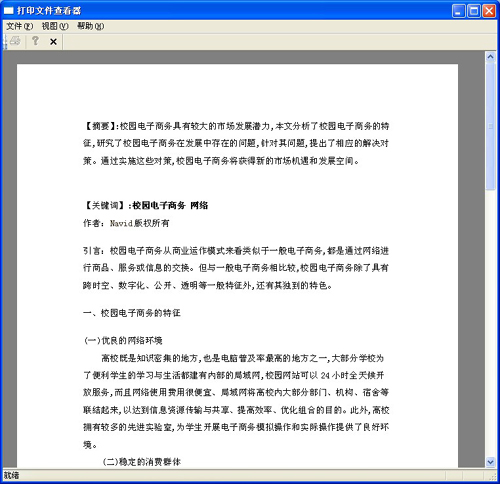 图十一
图十一
7. 您可以方便地查看打印点是否开放中,以及开放的时间段,也可对已提交文件进行查看、删除等操作。如图十二所示:
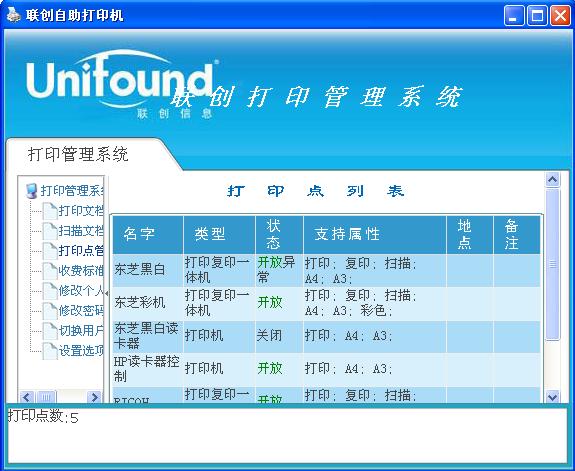 图十二
图十二
8. OK! 现在您可以随时持校园卡到开放中的自助打印刷卡端上进行刷卡(请注意刷卡点是否彩色打印机,在彩色打印机上打印黑白文件也会比在黑白机上打印贵),即可打印出该文件。
9. 在自助打印复印一体机的操作界面上选择“自助打印”功能选项。如图十三所示:
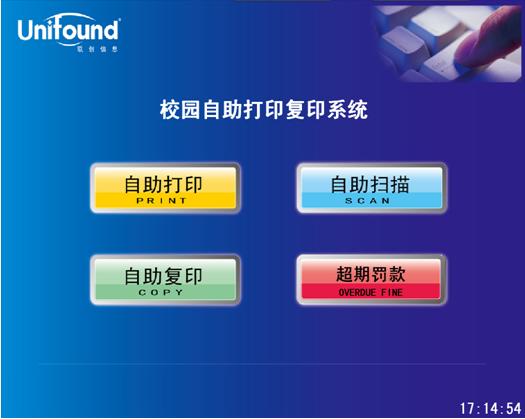 图十三
图十三
10. 触摸点击“自助打印”功能选项后,将弹出提示刷卡界面。请您使用校园卡在刷卡区域进行刷卡确定。如图十四所示:
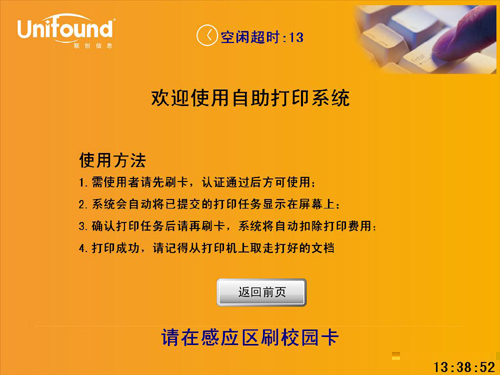 图十四
图十四
11. 如果有多个文件需要打印,在您刷卡后将提示您按提交文件的先后顺序确定是否打印。如需打印,您只需再次刷卡确定;如果暂时不打印,请按“跳过…”按钮转到下一个待打印文件。如图十五所示:
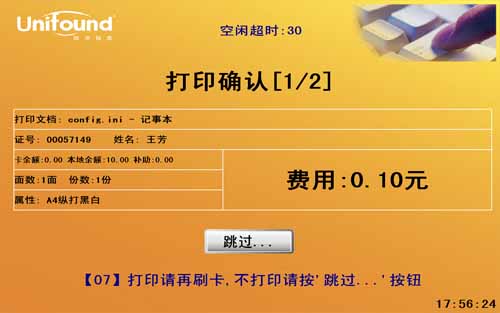 图十五
图十五
12. 刷卡确认打印时,界面会弹出界面显示当前打印文档总面数及实际费用,请注意,本次刷卡将真正扣除该次打印所需金额。打印完成后,请您记得从打印机上取走本次打印的文件。到此为止,本次自助式打印全部结束。如图十六所示:
 图十六
图十六
12. OK! 到此为止,本次自助式打印全部结束!